How to Change your Mouse Cursor Windows 7/8/10 Without
VIRUS.
Start by typing personalize into the Start Menu search box (Windows 7) or the Start screen (Windows 8 & Windows 8.1).
In Windows 7, click the "Personalize your computer" search result, to open the Personalization window.
In Windows 8, select Settings and then choose "Personalize your computer".
In Windows 8.1 there is no need to filter the search results. Click or tap "Personalize your computer" when the results are displayed by the Search charm, on the right.
In the Personalization window, on the left side, you'll see an option for "Change mouse pointers". Click or tap on that to open the Mouse Properties window.
NOTE: If you have the Microsoft Mouse and Keyboard Center installed, its tab will turn up first, and you'll need to click or tap the Pointers tab.
You'll see some familiar shapes in the list of Windows default pointers.
You'll see some familiar shapes in the list of Windows default pointers.
Click on the drop-down menu to see the other pointer sets built into Windows.
This is the set available in Windows 8 and 8.1. The Windows 7 set is
different, because Windows 7 has Aero options that Windows 8 does
not--but wait and see what you can do if you really want the Aero shapes
in Windows 8.
In either system, once you've chosen one of the pre-installed mouse
schemes, you'll be shown a display of the various cursor shapes that
come with that set. This will help you scroll through the possibilities
and pick what you want.
How to Change the Mouse Pointer Scheme in Windows
Choose one of the pre-installed mouse schemes from the drop-down list. Here, for example, I've chosen the Windows Black (extra large) system scheme.
As you can see, the shapes and sizes of the cursors have changed.
This makes them more visible. You can also choose to have a "shadow"
under the cursor if you want, by clicking or tapping the box marked "Enable pointer shadow". This is worth experimenting with to see if you like the effect.
Once you've found a scheme you like, click Apply or OK.
Once you've found a scheme you like, click Apply or OK.
How to Customize Individual Mouse Pointers in Windows.
But what if you don't like every shape and size supplied with the
scheme? Select a pointer that you'd like to change and click or tap Browse.
This will open up the folder in which the cursor images are stored, and
you can scroll through the thumbnails to choose one you like better
As you can see, the Aero shapes are actually available in Windows 8.
They're just not listed as a separate Aero theme. Here I've chosen the
familiar round "busy" cursor shape, in large size to go along with the
other cursors in the set.
You can go through all the schemes and select whatever shapes you want.
If you should change your mind about any of those shapes, just click on Use Default
and you'll go back to the original set (but of course that means any
other changes you made will go back to the defaults as well).
IMPORTANT: Once you've changed the cursors to your liking, Windows will treat your changes as an entirely new theme. Be sure to save this theme so you can choose it again. Click or tap the Save As button and give your theme a descriptive name.
IMPORTANT: Once you've changed the cursors to your liking, Windows will treat your changes as an entirely new theme. Be sure to save this theme so you can choose it again. Click or tap the Save As button and give your theme a descriptive name.
In Windows 7, you have the choice of allowing themes to change your
mouse pointers. If you choose to do this, then if you install a new
theme that has its own set of cursors, those will supersede the ones
you've chosen. If you want to keep the same set regardless, be sure not
to check that box.
How to Delete a Mouse Pointer Scheme in Windows
You can't delete Windows' built-in schemes (as you see, the Delete button is greyed out) but once you have made changes to a theme and saved it, the Delete button will be active. If you want to get rid of your theme, just click or tap that button.













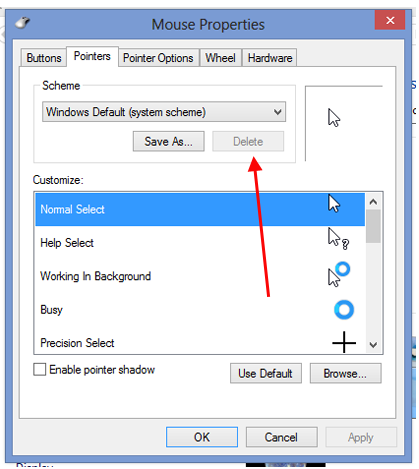
No comments:
Post a Comment